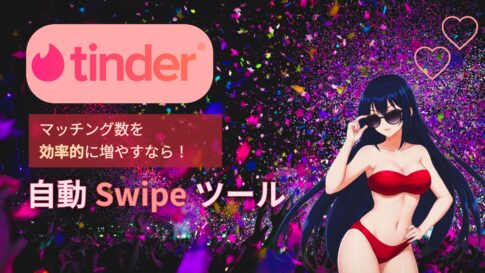こんにちは!LOVE♡TECH運営者です♡
限定ツール利用前の動作テストについて

本サイトでは、最新テクノロジーを駆使した新しい出会い方を提供できる有益なツールを多数提供しています。
各種ツールはお手元の「PC環境での動作」が前提になっており、OSによって若干挙動が異なる場合がございます。
従って、お持ちのPC環境上で各種ツールが正常に稼働するか否か、有料会員加入前に検証いただくことを強く推奨しております。
検証時間は約5分程で終わる内容です。
検証方法
以下の手順に従って、検証を完了させて下さい。
Google Chromeをダウンロード・更新する
ダウンロード
- Google Chromeを利用するため、事前にダウンロードしましょう。
更新
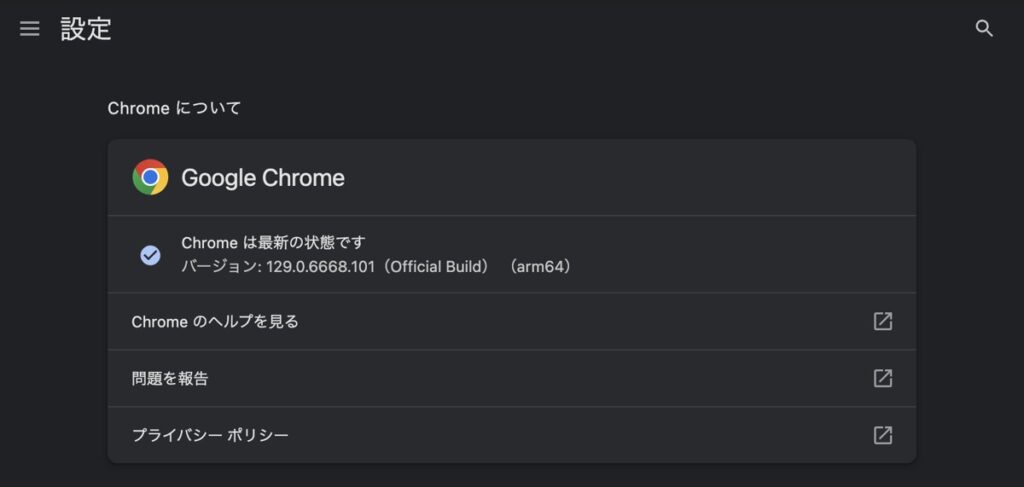
- 既にGoogle Chromeをダウンロード済みの方も「最新版」に更新ください。
- Google Chromeは画面右上から「: > ヘルプ > Google Chromeについて」をクリックした画面から更新できます。
検証ツールをダウンロードする
まず、お手持ちのPCに適した検証ツールをダウンロードして下さい。
| PC環境 | ダウンロードリンク |
|---|---|
| MacOS (Apple Silicon) | ダウンロードはこちら |
| MacOS (Intel) | ダウンロードはこちら |
| Windows10 | ダウンロードはこちら |
現状上記以外のPCのOSをお使いの方はツールがご利用できない状況になっております。
上記にないOSに対応したツールは現在開発中です。
検証
- ツールのダウンロードが完了しましたら、以下の手順でツールを利用できる環境をセットアップします。
前述の「ツールをダウンロード」ボタンを押下します。
ダウンロードしたツールをクリックし、起動します。
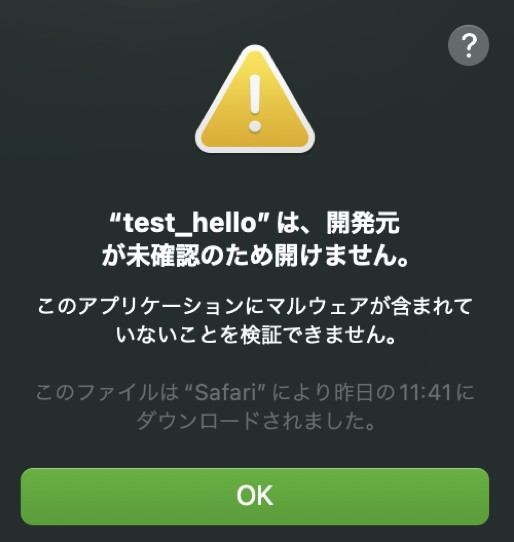
最初にツールを開く時、Appleのセキュリティによって上図のような警告が表示されることがあります。その場合、以下の手順を実行下さい。
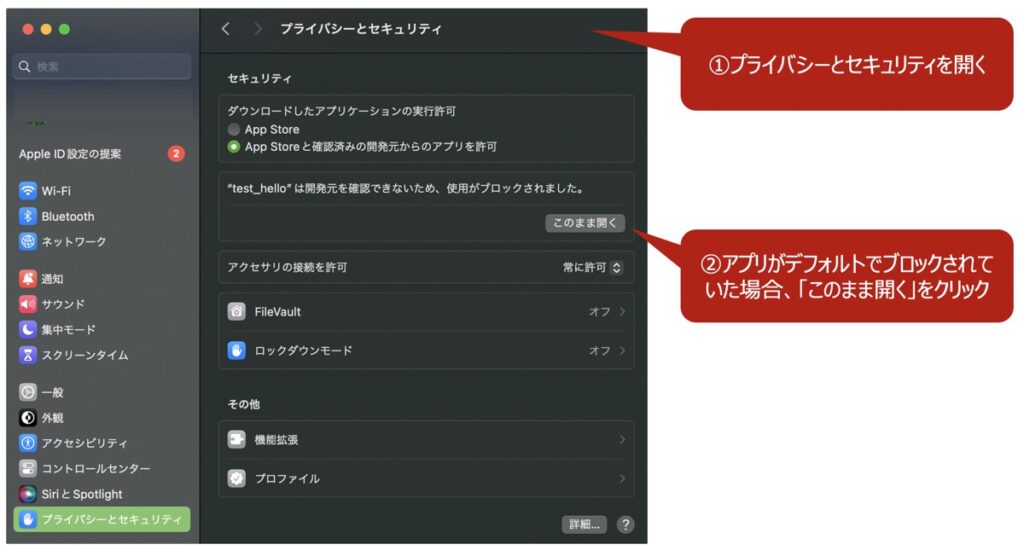
システムの環境設定画面から「プライバシーとセキュリティ」を選択し、上図のような手順を実行します。
上記設定完了後、改めてアプリを起動しましょう!(アプリを起動する際、最大3分ほど時間を要する場合があります)
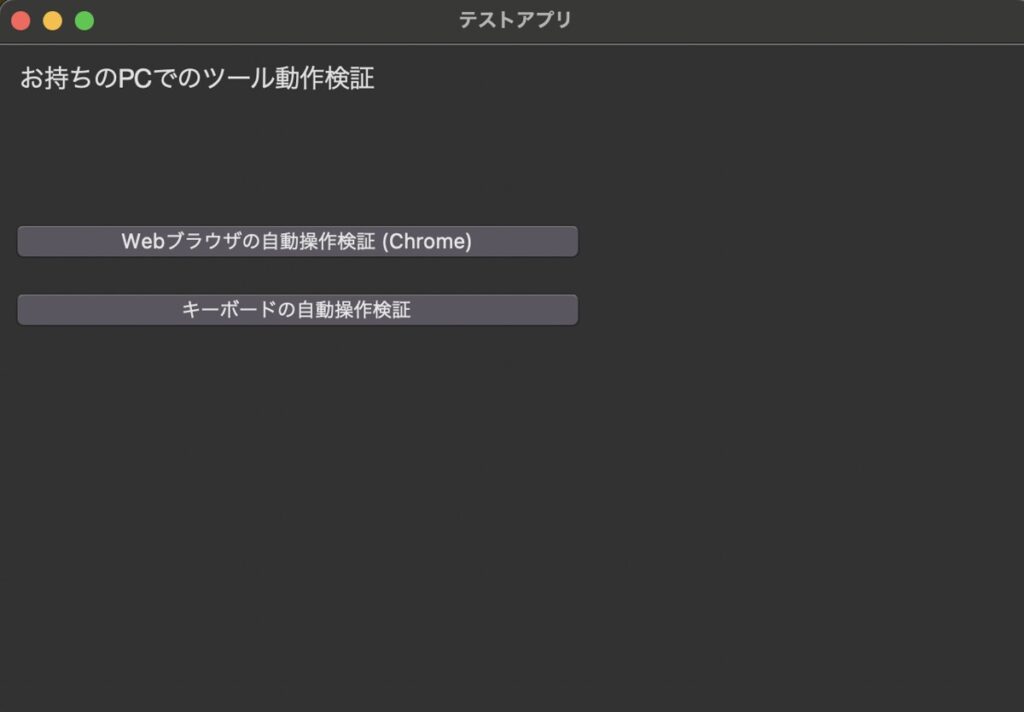
ツールを開くと、上図のような画面が表示されます。
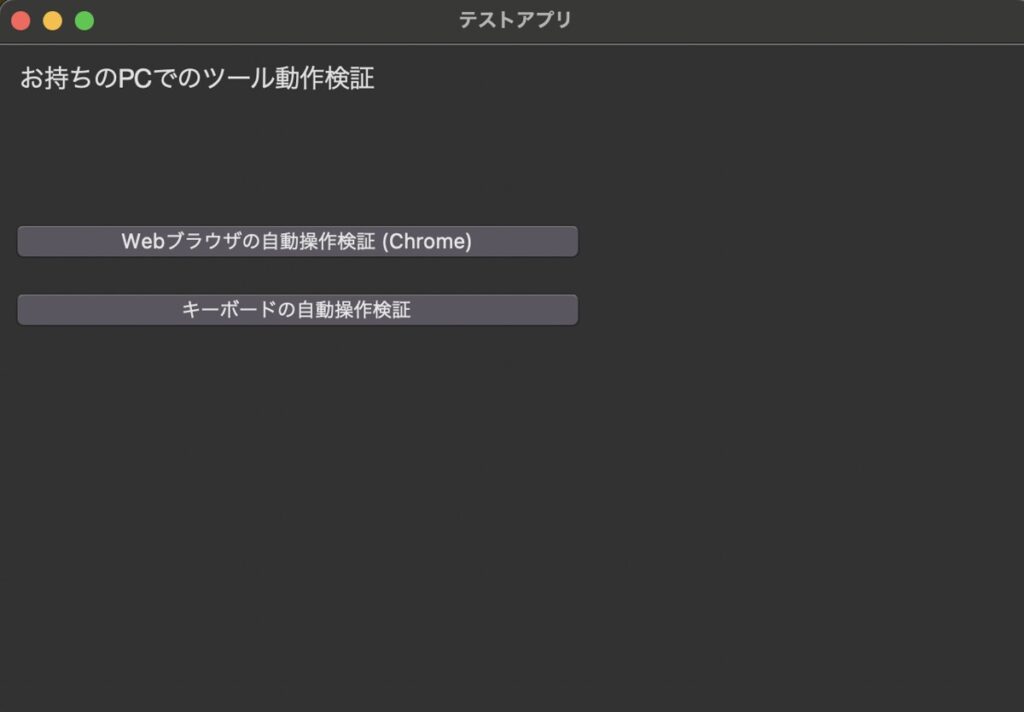
ツールの「Webブラウザの自動操作検証」ボタンを押下します。
押下後、ブラウザが起動しYahoo Japanのサイトが表示されれば動作確認OKです。
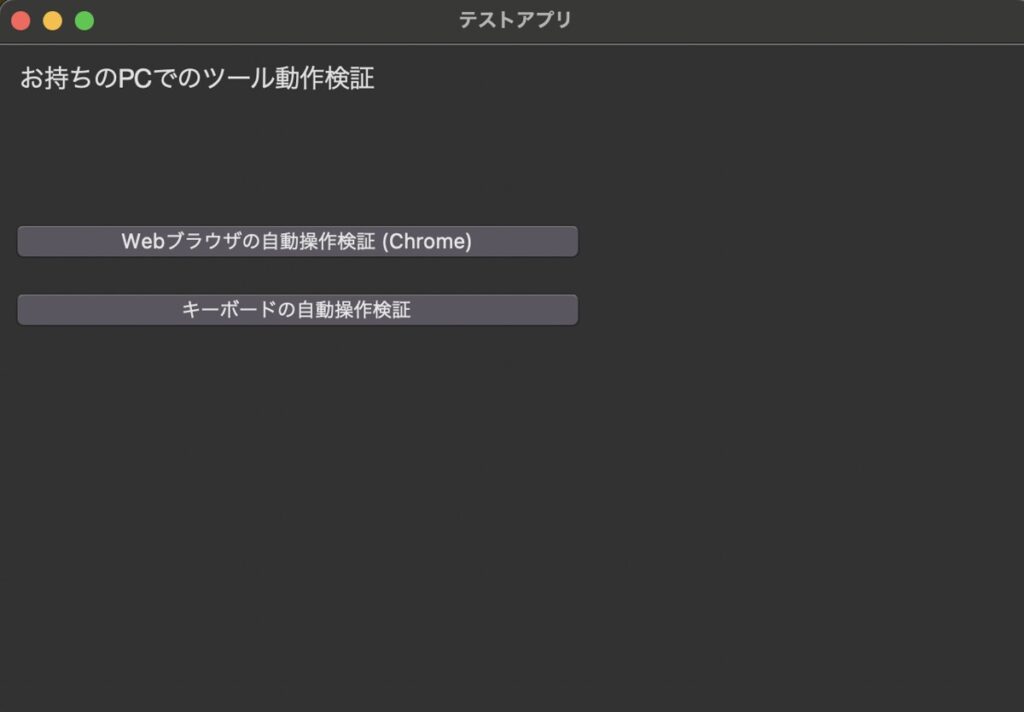
ツールの「キーボードの自動操作検証」ボタンを押下します。
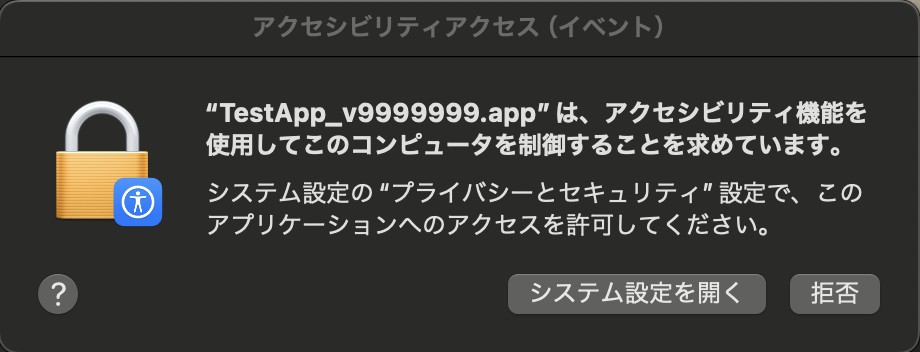
押下後、初回実行時は上図のような画面が出ることがあります。「システム設定を開く」を押下し次の内容を実施下さい。
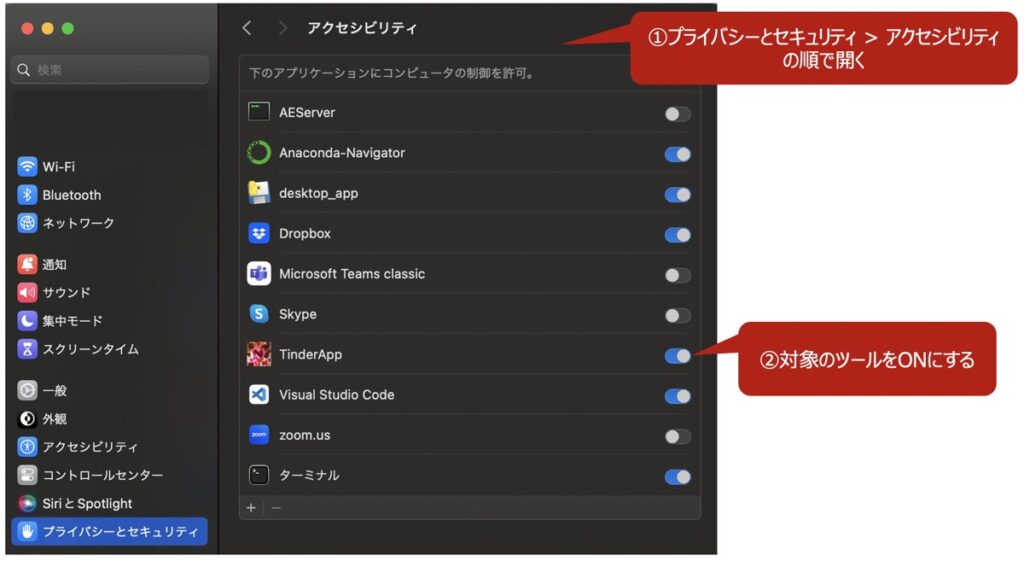
上図実行後、再度「キーボードの自動操作検証」ボタンを押下しましょう。
マウスのカーソルが自動で動いたら動作確認OKです。
まとめ

以上の内容が問題なく動作した場合、本サイトで提供中の各種ツールも問題なく動作すると考えられます。
ツールの最新アップデート情報はこちらをチェック!
以下のようなアップデート情報は本サイト投稿記事またはX(旧Twitter)にて確認できます。
- 新規ツールのリリース情報
- 既存ツールへの機能拡張
- ツールの不具合・バグ対応報告
【参考】有料会員限定サービスのご紹介
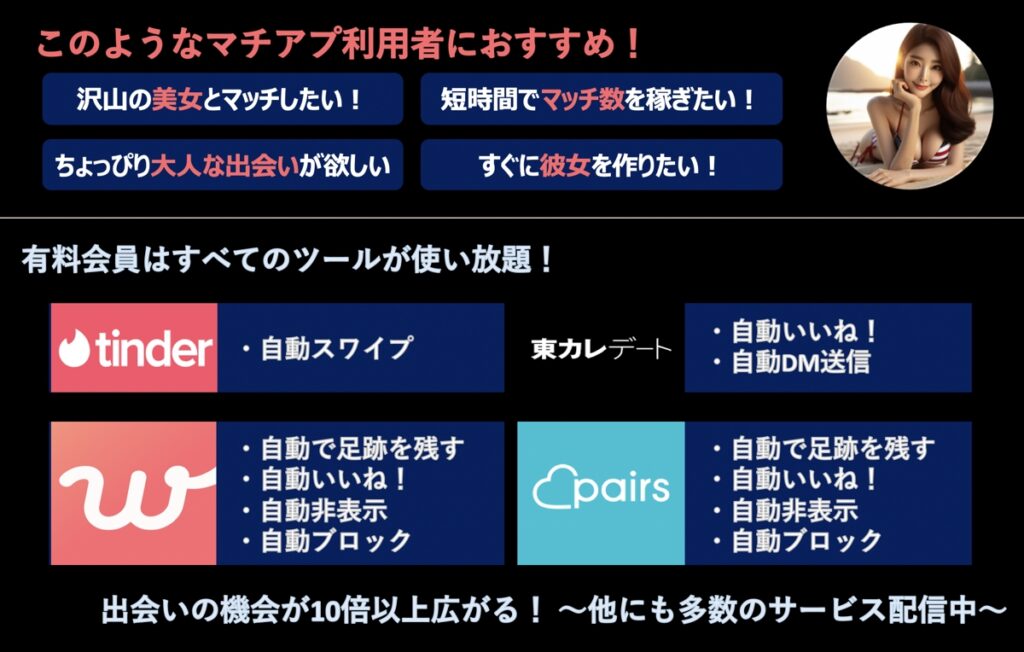
- 有料会員サービスの詳細について知りたい方はこちら
- 会員登録はこちら